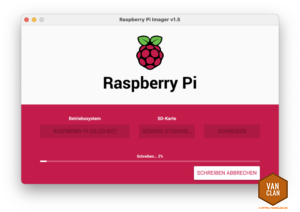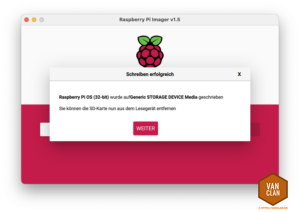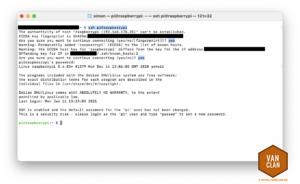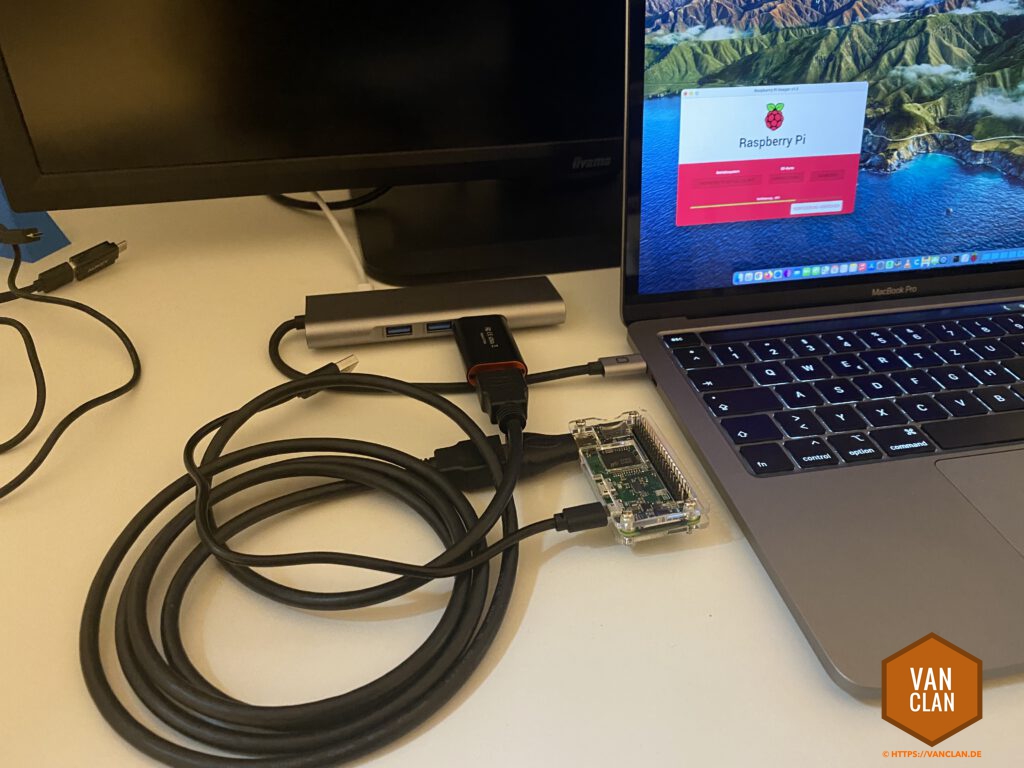Corona-Projekt abseits der Themen Camping, Vans und Familie…
Eingangs erst einmal eine Kurzanleitung, wie man „Abseits der Familie“ hinbekommt, während die ganze Familie coronabedingt daheim sitzt:
- Ein abgetrenntes Zimmer als HomeOffice haben (zur Not geht auch ein Van mit voller Batterie und ein mobiler Router).
- Bei der Führungskraft einen Tag Urlaub beantragen, möglichst an einem untypischen Wochentag.
- Der Familie nichts davon sagen und an dem Tag ins HomeOffice gehen.
- Fertig.
So, nun zum eigentlichen Projekt. Um ehrlich zu sein, weiß ich noch nicht so wirklich, für was ich den Raspi einsetzen will. Kaufgrund war einzig, dass er sehr günstig war. Wie geht nun die Ersteinrichtung vonstatten, wenn man wie ich, quasi ausschließlich in der Apple-Welt Zuhause ist?
Raspberry Pi OS installieren
- Man nehme eine Micro-SD-Karte, lege diese in einen Kartenleser ein und schließe den an den Mac an.
- Software herunterladen, um das Image auf die Karte zu bekommen: https://www.raspberrypi.com/software/
- Im Raspberry PI Imager das entsprechende Image und die SD-Karte auswählen, auf „schreiben“ klicken.
- Das Image wird nun höchstkomfortabel heruntergeladen und auf die Karte geschrieben. Also wirklich für Dummies machbar.
SSH-Zugriff aktivieren
- In meinem Beispiel habe ich erst mal keine Tastatur und keine Maus – d.h. ein Zugriff soll über die Apple Hardware passieren. Um den SSH-Zugriff hinzubekommen, muss ins Root der SD-Karte eine leere Datei, die ssh heißt – ohne Dateiendung und ohne Inhalt. Wenn man das im TextEdit des MacOS macht, schadet es nicht, das Format auf reinen Text zu ändern (Menü Format -> In reinen Text umwandeln oder SHIFT+APFEL+T).
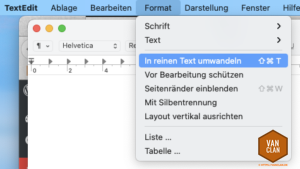
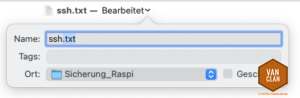
WLAN aktivieren
- Da auch erst mal kein LAN zur Vergügung steht, muss das WLAN konfiguriert werden. Dies geschieht wieder per Datei.
- Eine Datei mit dem Namen wpa_supplicant.conf anlegen und ins Root speichern mit diesem Inhalt:country=DE
ctrl_interface=DIR=/var/run/wpa_supplicant GROUP=netdev
update_config=1
network={
ssid="Name deines WLANs"
psk="Passwort deines WLANs"
key_mgmt=WPA-PSK
} - Datei ebenfalls mit dem Format „reiner Text“ speichern.
Raspi hochfahren
- SD-Karte aus dem Leser und in den Raspi.
- Diesen mit Strom versorgen.
Der Einfachheit halber und weil die Hardware sowieso vorhanden war, habe ich einen HDMI-Capture-Stick genutzt, um das Bild des Raspis via Quicktime auf das Macbook zu bekommen. Der nächste Schritt ginge aber auch ohne grafische Ausgabe, deshalb haben wir ja gerade ssh aktiviert. Mit der grafischen Ausgabe sieht man aber schon mal, dass das WLAN sauber verbunden wurde.
Per SSH zugreifen
- Terminal auf dem Mac starten.
ssh pi@raspberrypi(statt des Hostnamens kann auch die IP verwendet werden)- Als Passwort nehmen wir
raspberry - Geschafft, wir sind verbunden.
Bluetooth-Tastatur verbinden
- Mangels USB-Tastatur (bzw. im Moment eher mangels eines USB auf USB-Mini-Adapters) hatte ich mich entschlossen, meine Bluetooth-Tastatur zu verwenden. Um die folgenden Schritte etwas übersichtlicher zu gestalten, bietet es sich an, alle restlichen Bluetooth-Geräte in der Nähe zu deaktivieren.
- Im Terminal folgendes eingeben:
sudo bluetoothctl
scan on - Es werden nun alle Bluetoothgeräte in der Umgebung angezeigt und man kann mittels
pair <ADRESSE>das Keyboard koppeln (das zuvor natürlich in den Kopplungsmodus gebracht werden muss):
[NEW] Device 34:88:5D:64:00:00 34-88-5D-64-00-00
[CHG] Device 34:88:5D:64:00:00 LegacyPairing: no
[CHG] Device 34:88:5D:64:00:00 Name: Keyboard K480
[CHG] Device 34:88:5D:64:00:00 Alias: Keyboard K480
[CHG] Device 34:88:5D:64:00:00 LegacyPairing: yes
[bluetooth]# pair 34:88:5D:64:00:00
Attempting to pair with 34:88:5D:64:00:00
[CHG] Device 34:88:5D:64:00:00 Connected: yes
[agent] Passkey: 381363
[CHG] Device 34:88:5D:64:00:00 Paired: yes
Pairing successful - Mit
trust <ADRESSE>wird dem Gerät vertraut und es koppelt fortan von alleine mit dem Raspi. Anschließendexit.
Weitere Konfiguration
Die weiteren, grundlegenden Einstellungen, wie Sprache, Zeitzone usw. habe ich direkt über die GUI vorgenommen, nachdem man die via Tastatur jetzt gut bedienen kann.
Das eigentliche Projekt beginnt genau jetzt. Da ich aber immer noch nicht weiß, was der Raspi nachher machen soll, kommt als nächstes die Installation der Kamera dran. Das folgt in einem anderen Artikel.