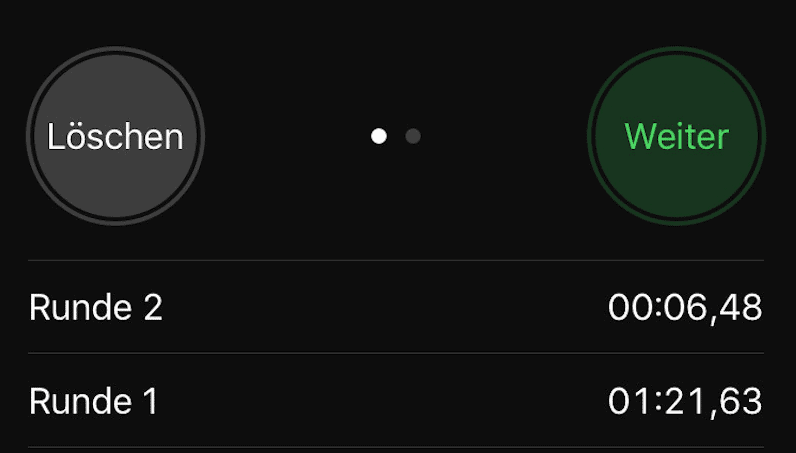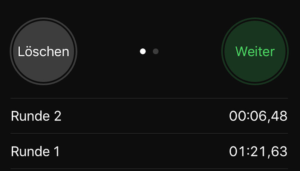Es ist Ende 2018 und man hat sich gerade im Moment ein neues iPad Pro 11″ gegönnt, als einen die Frau anspricht, dass vor dem iPad-Upgrade vielleicht eher mal der 2009 erworbene iMac an der Reihe wäre, durch ein neueres Modell ersetzt zu werden. Für mich im ersten Moment unverständlich, da der erste jemals gebaute 27-Zoll-iMac noch immer sehr schick daher kommt und bei unverändertem Anspruch der Anwendungen auch noch immer schnell genug zu sein scheint. Leider hatte ich erst vor kurzem Updates eingespielt und war deshalb mit verantwortlich, dass die Kiste jetzt wohl etwas langsamer als gewohnt war.
Nach 9 Jahren Laufzeit hätte es der Mac wohl verdient, in Rente geschickt zu werden, da ich ihn aber einfach mag und die Aussicht, statt 2.000 erst mal nur 100 Euro zu investieren, verlockend war, sollte es zuerst einmal ein SSD-Upgrade geben.
Dazu braucht man nicht viel:
- Eine SSD. Ich hatte mich für eine Samsung 860 EVO entschieden. Mit 500GB, die dann die 1TB HDD ersetzen sollte. Vom Platz her sollte es gehen – schau mer mal.
- Ein Adapter, um die SSD per USB anzuschließen. Das macht Sinn, damit man den Inhalt der alten Platte klonen kann.
- Ein Einbaurahmen, um die kleine 2,5″-SSD in die 3,5″ große Lücke einbauen zu können. Alternativ hat man einen 3D-Drucker und druckt sich den Adapter – was ich hier mal versucht habe.
- Etwas Werkzeug. Von Vorteil ist es, wenn die Bits, die im Schraubendreher dann zum Einsatz kommen, magnetisiert sind.
- Saugnäpfe. Profis nehmen Glasheber, Pfuscher (ich) die Saugnapfhaken, die beim letzten Ikea-Besuch für die Kinder mitgenommen wurde.
Was ich schon mal verraten kann: Das reine Schrauben ist in wenigen Minuten erledigt. Ich habe trotzdem insgesamt mehrere Tage gebraucht, weil ich naiv dachte, ich könne mit Bordmitteln (dem Festplattendienstprogramm) die bestehende 1-TB-Platte auf die neue 500-GB-SSD klonen. Geht nicht. Bis ich das realisiert hatte, habe ich aber mehrere Stunden mit dem Ausmisten und Löschen verbracht.
Am einfachsten installiert man sich den Mac natürlich komplett neu und hat ein sauberes System. Da das meine Frau nicht so gut gefunden hätte, ging nichts um das Klonen herum. Das Tool der Wahl heißt Carbon Copy Cloner. Und zwar in Version 5, die es hier als 30-Tage-Testversion gibt. Es gibt keinen Haken an der Sache, lediglich vielleicht, dass man feststellt, dass das Tool echt gut ist und man dann darüber nachdenkt, ob das eine angenehme Alternative oder zumindest ein Zusatz zu TimeMachine wäre und man das vielleicht doch kaufen sollte. Die Testversion reicht für unsere Zwecke aber völlig – in 30 Tagen sollte man durch sein.
Los geht’s.

USB-Adapter anschließen, Bier auf, Carbon Copy Cloner starten und die HDD auf die SDD klonen. Das wird in aller Regel LANGE dauern. Es bietet sich deshalb an, das ganze abends zu starten (auch wegen des Bieres – es ist einfach gesellschaftlich eher akzeptiert, abends zu trinken. Wenn ihr in Bayern wohnt, muss ich neidlos anerkennen, dass ihr auch schon morgens mit dem Kopierprozess starten könnt.).

In der Zwischenzeit kann man – wenn man einen hat – den 3D-Drucker anwerfen, um sich den Adapter zu drucken. Hat man keinen, wäre jetzt der Zeitpunkt, bei Amazon zu bestellen, damit er nach Ende des Klonens auch in der Packstation liegt.
Ist der Kopiervorgang durch und sind alle Teile da, geht es ans Basteln. iMac ausstecken und auf eine weiche Decke, ein Kissen o.ä. legen (mit dem Gesicht nach unten).



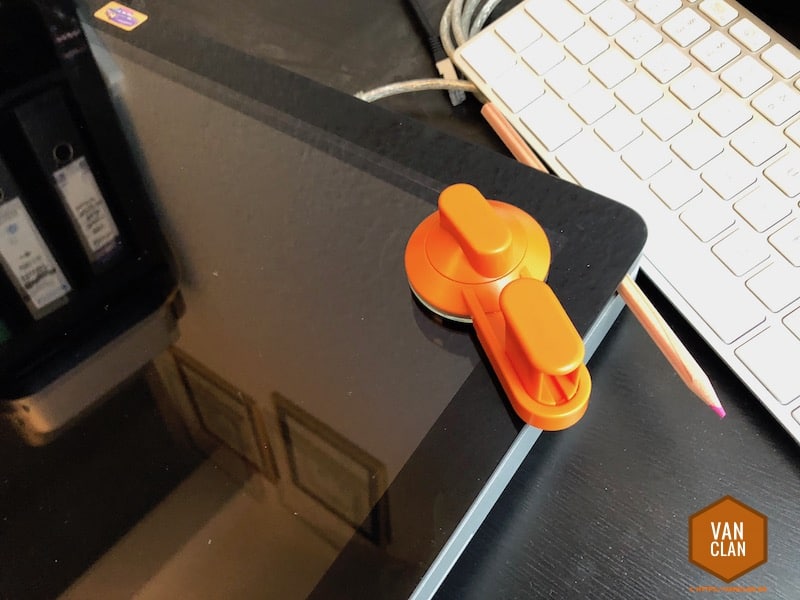





Nun erfolgt wieder der Zusammenbau. Das Kabel des Temperaturfühlers bleibt lose liegen bzw. wird mit Klebeband fixiert. Das Nichtvorhandensein eines Anschlusses auf der SSD birgt die Problematik, dass der Mac fortan denkt, die Platte wäre zu heiß, weshalb er den zuständigen Lüfter auf Volllast laufen lässt. Ich habe mich dazu im Internet belesen und es gibt verschiedene Lösungswege:
- Kabel kurzschließen
- Widerstand einlöten
- Kabel an Sensor für Superdrive anlöten
- Nichts machen und mit dem Lüftgeräusch leben (es ist auch wirklich erträglich und nicht so schlimm, wie man das erwarten würde).
- Software installieren
Meine Entscheidung fiel auf die Softwarelösung.
Aber zuerst alles zusammenbauen, daran denken, dass man das 4polige-Flachbandkabel der Webcam wieder anschließt, Display runter lassen, festschrauben, Glasplatte drauf, RAM-Deckel verschrauben, fertig.
Der erste Start dauert relativ lange – an was das liegt, kann ich nicht sagen. Ist er dann aber hochgefahren, fällt sofort das fehlende Klackern der 9 Jahre alten Platte auf. Es wäre himmlisch ruhig, wenn da nicht das Surren des Lüfters wäre. Also Software suchen. Ich habe mich für Macs Fan Control entschieden, weil kostenlos und scheinbar gut. Das Tool wird installiert, man stellt die Lüfterdrehzahl der HDD auf das Minimum (es wird sofort angenehm leise), dann wird noch der Haken für den Autostart gesetzt und fertig.
Neustart. Zum Glück hatte ich daran gedacht, den Start des Macs vor dem Umbau mit einer Stoppuhr zu messen. Der Start ab Eingabe des Kennworts (Platte ist verschlüsselt), bis zum möglichen Klicken mit der Maus (also bis zum möglichen Arbeitsbeginn) dauerte vorher eine Minute und 21 Sekunden. Nach dem SSD-Upgrade: 6 1/2 Sekunden. Echt, kein Witz! Nicht mal 7 Sekunden nach Passworteingabe steht das System, das kommt fast an mein Macbook mit hauseigener SSD ran. Ich bin sehr zufrieden.
Zusammenfassend: Selbst, wenn man weder SSD, noch Adapter und Werkzeug hat, bekommt man Stand Winter 2018 hier für unter 100 Euro das Gefühl, einen neuen Mac zu haben. Jederzeit wieder!