Vor fast einem Jahr hatte ich hier mal geschrieben, wie man sich relativ kompliziert eigene SMS-Töne auf’s iPhone 4 lädt. ‚Relativ kompliziert‘ deshalb, weil damals noch ein Jailbreak Voraussetzung war, der eigene Ton nicht durch iTunes synchronisiert wurde und die Töne nicht zusätzlich auswählbar waren, sondern einen vorhandenen Ton ersetzten – was auch bedeutete, dass das Prozedere nach jedem iOS-Update erneut durchzuführen war.
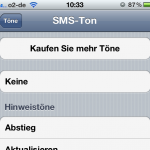 Das – und noch viel mehr – wird mit iOS 5 alles viel einfacher & besser.
Das – und noch viel mehr – wird mit iOS 5 alles viel einfacher & besser.
Apple stellt uns mit der Option ‚Kaufen Sie mehr Töne‚, die in den jeweiligen Einstellungen von ‚SMS-Ton‚, ‚Klingelton‚, ‚Neue Voicemail‚, ‚Neue E-Mail‚, ‚E-Mail gesendet‚, ‚Tweet‚, ‚Kalenderhinweis‚ und ‚Erinnerungshinweise‚ angeboten wird, eine bequeme Möglichkeit bereit, schnell und einfach einen neuen Ton via App-Store zu bekommen und auf das iPhone zu laden – gegen Gebühr, versteht sich..
Kostenlos geht es so:
- Der zu erstellende Klingelton muss als Datei im iTunes vorliegen, in der Regel also wahrscheinlich als MP3-Datei. Dabei ist es egal, wie lange das Musikstück läuft, es ist also durchaus denkbar, ein ganz normales Lied zur Klingeltonerstellung zu nutzen.
- Im iTunes muss auf das Stück ein Rechtsklick durchgeführt und ‚Informationen‘ gewählt werden.
 Unter dem Registerblatt ‚Optionen‘ muss (sollte) nun die Länge des Hinweistons angegeben werden. Die Zeiten können selbstverständlich jederzeit vor Erstellung noch mal geändert werden, man hat also Zeit, zu experimentieren! Nebenbei bemerkt: Dem Originalfile passiert bei der Prozedur nichts – wer ganz ängstlich ist, seinen wertvollen Titel zu verlieren, speichert ihn in der iCloud :) oder klickt rechts auf ihn, ‚im Finder anzeigen‘ (oder halt ‚im Explorer anzeigen‘, solltet ihr unter Windows unterwegs sein) und sichert die Datei händisch auf einem nichtflüchtigen Datenträger seiner Wahl. Nach Angabe der Start- und Ende-Zeit (also ‚Starten bei‘ und ‚Stoppen bei‘) mit OK schließen.
Unter dem Registerblatt ‚Optionen‘ muss (sollte) nun die Länge des Hinweistons angegeben werden. Die Zeiten können selbstverständlich jederzeit vor Erstellung noch mal geändert werden, man hat also Zeit, zu experimentieren! Nebenbei bemerkt: Dem Originalfile passiert bei der Prozedur nichts – wer ganz ängstlich ist, seinen wertvollen Titel zu verlieren, speichert ihn in der iCloud :) oder klickt rechts auf ihn, ‚im Finder anzeigen‘ (oder halt ‚im Explorer anzeigen‘, solltet ihr unter Windows unterwegs sein) und sichert die Datei händisch auf einem nichtflüchtigen Datenträger seiner Wahl. Nach Angabe der Start- und Ende-Zeit (also ‚Starten bei‘ und ‚Stoppen bei‘) mit OK schließen.
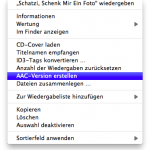 Jetzt erneut einen Rechtklick auf den Titel ausüben und ‚AAC-Version erstellen‘. Den Punkt gibt es bei euch nicht? Ok, dann bitte mal in die iTunes-Einstellungen gehen (Menüleiste ‚iTunes‘ – ‚Einstellungen‘ – Registerblatt ‚Allgemein‘). Hier gibt es im unteren Bereich eine Schaltfläche ‚Importeinstellungen‘, auf die nun geklickt werden darf. Im erscheinenden Dialog nun ‚AAC-Codierer‘ auswählen und bestätigen. Jetzt sollte der Menüpunkt ‚AAC-Version erstellen‘ verfügbar sein. Dass das Erstellen geklappt hat, sieht man daran, dass der Titel nun scheinbar doppelt vorhanden ist.
Jetzt erneut einen Rechtklick auf den Titel ausüben und ‚AAC-Version erstellen‘. Den Punkt gibt es bei euch nicht? Ok, dann bitte mal in die iTunes-Einstellungen gehen (Menüleiste ‚iTunes‘ – ‚Einstellungen‘ – Registerblatt ‚Allgemein‘). Hier gibt es im unteren Bereich eine Schaltfläche ‚Importeinstellungen‘, auf die nun geklickt werden darf. Im erscheinenden Dialog nun ‚AAC-Codierer‘ auswählen und bestätigen. Jetzt sollte der Menüpunkt ‚AAC-Version erstellen‘ verfügbar sein. Dass das Erstellen geklappt hat, sieht man daran, dass der Titel nun scheinbar doppelt vorhanden ist.
 Den soeben erstellten Titel erneut rechts anklicken und ‚im Finder anzeigen‘ (oder wieder ‚im Explorer..‘) wählen. Im geöffneten Ordner sollten nun mindestens zwei Dateien liegen. Erstens die Originaldatei und zum Zweiten die erstellte AAC-Version, die die Dateiendung *.m4a trägt. Genau diese muss nun geändert werden und zwar in *.m4r. Das ‚a‘ also einfach durch ein ‚r‘ ersetzen.
Den soeben erstellten Titel erneut rechts anklicken und ‚im Finder anzeigen‘ (oder wieder ‚im Explorer..‘) wählen. Im geöffneten Ordner sollten nun mindestens zwei Dateien liegen. Erstens die Originaldatei und zum Zweiten die erstellte AAC-Version, die die Dateiendung *.m4a trägt. Genau diese muss nun geändert werden und zwar in *.m4r. Das ‚a‘ also einfach durch ein ‚r‘ ersetzen.
- Zurück in iTunes wird die Verknüpfung der Datei aus der Mediathek gelöscht. Dazu die markierte Datei mit Rechtsklick ‚Löschen‘ entfernen. Es sollte eine Abfrage kommen, ob die Datei aus der Mediathek entfernt werden soll: Ja. Anschließend kommt die Abfrage, ob die Datei in den Papierkorb verschoben werden soll: Nein. Solltet ihr die Datei aus Versehen komplett löschen, dürft ihr sie entweder wiederherstellen oder das ganze noch mal machen.
- Gesetz dem Falle, ihr habt die Datei nicht komplett gelöscht, muss man nun wieder in den Finder/Explorer und die m4r-Datei mit iTunes öffnen. Sie wird nun erneut der Mediathek hinzugefügt.
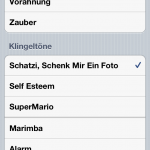 Fertig, die Datei kann per drag-n-drop auf das iPhone gezogen werden und ist ab sofort als Hinweiston in allen Optionen verfügbar!
Fertig, die Datei kann per drag-n-drop auf das iPhone gezogen werden und ist ab sofort als Hinweiston in allen Optionen verfügbar!
Die Voraussetzung für diese Vorgehensweise ist leider ganz klar iOS 5.
Unter iOS 4.3.5 und früher lässt sich meines Wissens nach nur dann der SMS-Ton ändern, wenn man über ein jailbroken iPhone verfügt und die Anleitung wie oben verlinkt befolgt.
Wer keine Lust hat, selbst an den MP3-Dateien herumzubasteln, der kann sich natürlich auch eine der vielen SMS-Apps aus dem Appstore laden. Beispiele hierzu sind SMS Klingeltöne – Bingo Time oder Klingelton-Designer – BLACKOUT LABS. Laut Bewertungen sind die gar nicht schlecht, allerdings habe ich sie nicht getestet.

Pingback: iPhone 4 – SMS-Töne selbst erstellen | vanclan.de
Hallo,
nettes tutorial, das mit dem anrufklingelton geht 1A nur leider bei den SMS nicht obwohl ja oben steht das es fuer SMS ton ist, braucht man da ne andere datei endung?
Nein, eigentlich nicht. Evtl. sind Deine Lieder zu lang? Wobei es bei mir sowohl mit ganz kurzen, als auch relativ langen (um die 20 Sekunden) funktioniert.
Hallo – kann mir jemand helfen?
Habe iPhone 4S (Software 5.1.1), eigene Klingeltöne erstellen war kein Problem, aber eigene sms-Töne erstellen ist ein Murks und gelingt mir nicht!
Ein 4 Sekunden langes .m4r zu formatieren ist keine Sache und das .m4r ist auf dem Desktop – es lässt sich aber weder in ‚Töne‘ der iTunes-Mediathek noch in ‚Töne‘ von meinem iPhone 4S im iTunes schieben.
Man kann es einzig in ‚Musik‘ vom iPhone ziehen, das nützt ja aber nichts, weil es dann vom Handy nicht als Ton erkannt wird.
Ich habe keine Skrupel mein neues 4S zu jailbreaken, wenn das der einzige Weg zu persönlichen sms-Tönen ist (zumal sie nach einem Jailbreak vielleicht auch 30-40 Sekunden lang sein können, das war beim iPhone 3G kein Problem). Aber ich hoffte es gehe ohne Jailbreak und finde zu diesem Thema sehr unterschiedliche Aussagen im Internet.
Bin dankbar für jeden Tipp.
Hallo,
im App-Store sind diese Töne NUR 2 Sekunden lang – vielleicht liegt das daran?
gruß klaus
was mach ich den wenn mir die zweite Datei gar nicht erst angezeigt wird? Hab alles so gemacht wie es oben beschrieben steht.
Die m4a-Datei? Hmm, ich würde mal via Explorer suchen, wo (ob) er sie abgelegt hat.. sagt mir spontan aber leider nichts. Ich muss dazu sagen, dass der Eintrag hier schon 1,5 Jahre alt ist und ich es seither tatsächlich nicht mehr versucht habe. Es ist durchaus denkbar, dass sich etwas mit einer neuen iTunes-Version geändert hat..